

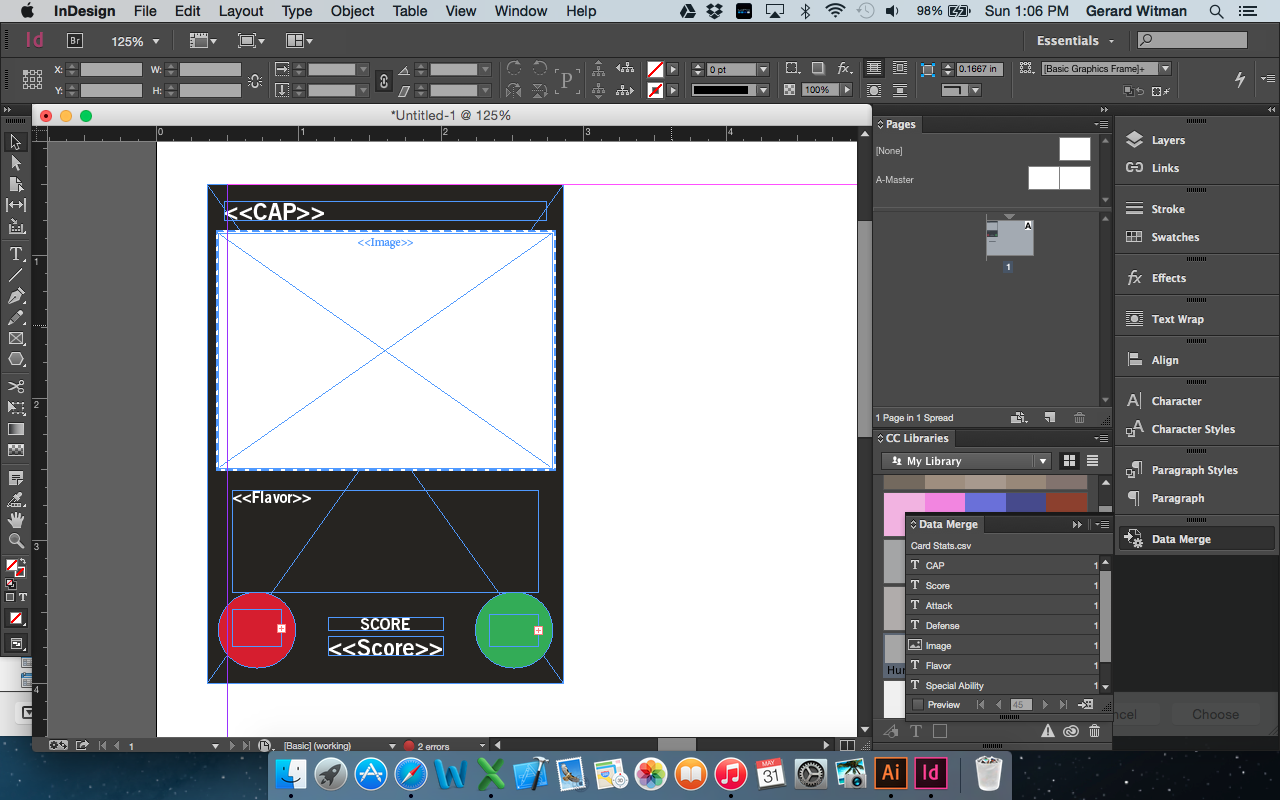
Next run the Type Tool along the top edge of the table, and you’ll see a black arrow pointing down. Click with the diagonal arrow showing, and you’ll select the whole table (it’ll look black). Start by hovering your Type Tool at the top left corner of your table, and you’ll see a black arrow pointing diagonally down to the right. So switch to your Type Tool and spend a few moments experimenting with selecting rows, columns, and the whole table, as this will be useful later on. You might assume that you’ll use the Selection Tool to resize your table, but actually you’ll use your Type Tool for absolutely everything to do with your table from now on. Next you’ll work on the table itself, to get it looking just right. You’ll notice that changing the size of your text frame doesn’t change your table at all it simply aligns the frame on the page.
#Indesign data merge overset text how to
We’ve explained how to lay out and typeset tables in Book Design Made Simple (pages 342 through 347), but if you don’t have the book in front of you, you can use these steps to format a simple table.įirst, get the text frame lined up on your page by dragging the whole frame onto your page and then adjusting the edges of the text frame to line up on your margins. So … you’re done, right? Well, not exactly.ĭon’t be discouraged if your table looks like a disaster in InDesign! We’ve imported a very simple Excel spreadsheet as an example, and you’ll see below that all of our bold and italic formatting has been lost, the columns are different widths than they were in Excel, the text frame is a different size than the table, and there is overset text (some rows at the bottom that don’t show). That’s right, whether you placed a table from Word or a spreadsheet from Excel, it is converted into a table in your InDesign document. Note that your spreadsheet has now become an InDesign table. Voila! You’ve successfully placed your Excel spreadsheet in InDesign. You want the spreadsheet to be separate from your other text frames for the time being, so click anywhere on a blank page or on your pasteboard to place the spreadsheet. Now your mouse pointer will be loaded with your Excel spreadsheet. Your Cell Range will be different than shown below, but no need to worry about it. The settings shown below are the default settings, and they are fine. Next you’ll see the Microsoft Excel Import Options dialog box. Make sure the Show Import Options box is checked, then click Open. Choose File>Place (or use the keyboard shortcut Ctrl/Cmd+D), then browse to select your Excel file. Click anywhere outside of any existing text or image frames to make sure nothing is currently selected. To import your Excel spreadsheet into an InDesign document, first open your InDesign document and choose the Selection Tool. Get started importing from Excel into InDesign And, because spreadsheets and tables rarely import into InDesign looking like they did in Excel and Word, we’ll give you a few tips on the easiest way to get started. Have you tried importing from Excel into InDesign? In Book Design Made Simple we walk you through importing tables from Word, but importing a spreadsheet from Excel is a bit different so we’ll walk you through it here.


 0 kommentar(er)
0 kommentar(er)
